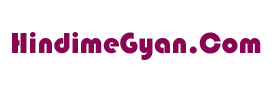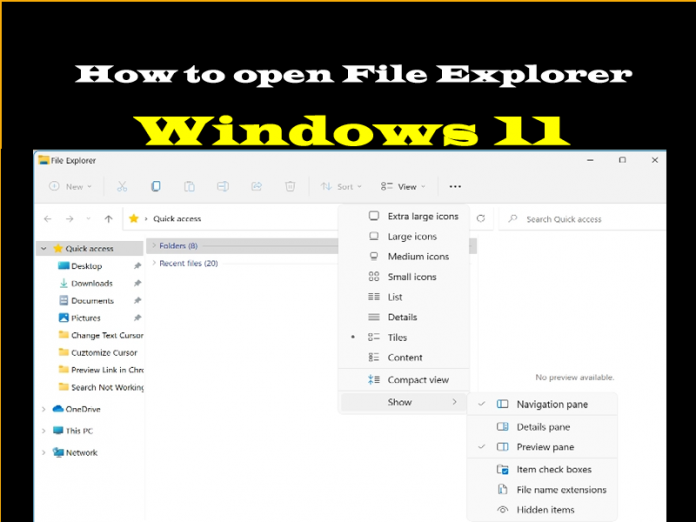इस आर्टिकल में हम आपको Windows 11 में File Explorer को Open करने का अलग अलग तरीको के बारे में बताएँगे और साथ में ये भी बताएँगे की File Explorer और Windows Explorer में क्या क्या अंतर है| How to open file explorer in windows 11?
Windows 11 में File Explorer को कैसे Open करे?
File Explorer को Open करने का सबसे तेज़ तरीका आपके Keyboard से है, आपको WIN+E प्रेस करना है| हालाकि इसके लिए on-screen shortcuts भी है और अन्य तरीका भी है जो ठीक से ही काम करता है|
Taskbar Shortcuts
File Explorer को Taskbar से Open करने का 2 Shorcuts है|
- Folder Icon को Select करे|
2. Start Button पर Right Click करे और File Explorer को चुन ले|
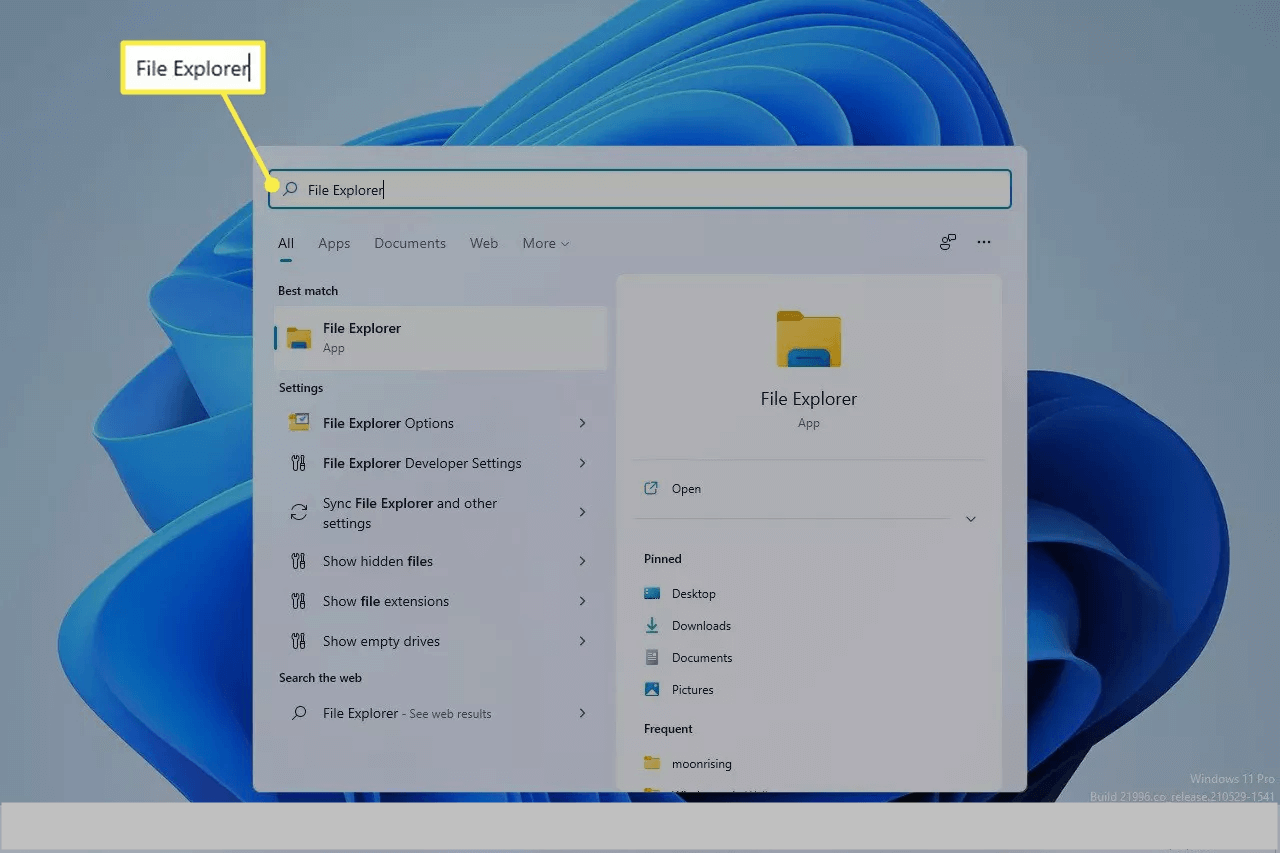
Search करके इसे Open करे
एक और तरीका है की आपको इसे Search करना पड़ेगा और ये तब आपके बहुत काम आएगा जब आप Mouse का उपयोग नहीं कर रहे है| WIN key को प्रेस करे, Explorer टाइप करे और फिर Enter को प्रेस करे|
Command Line
हालाकि ये ज्यादातर लोगो का पहला विकल्प नहीं होगा, Windows 11 में File Explorer को Open करने का एक और तरीका है Explorer command के द्वारा| ये Command Prompt, Task Manager, Run dialog box और Windows PowerShell में काम करता है|
आप इस तरीके का उपयोग तब ही करेंगे जब आप पहले से ही command line tool में है या फिर आपका Windows उस तरीके से काम नहीं कर रहा है और Command का उपयोग करना ही आपके पास इकलौता विकल्प है|
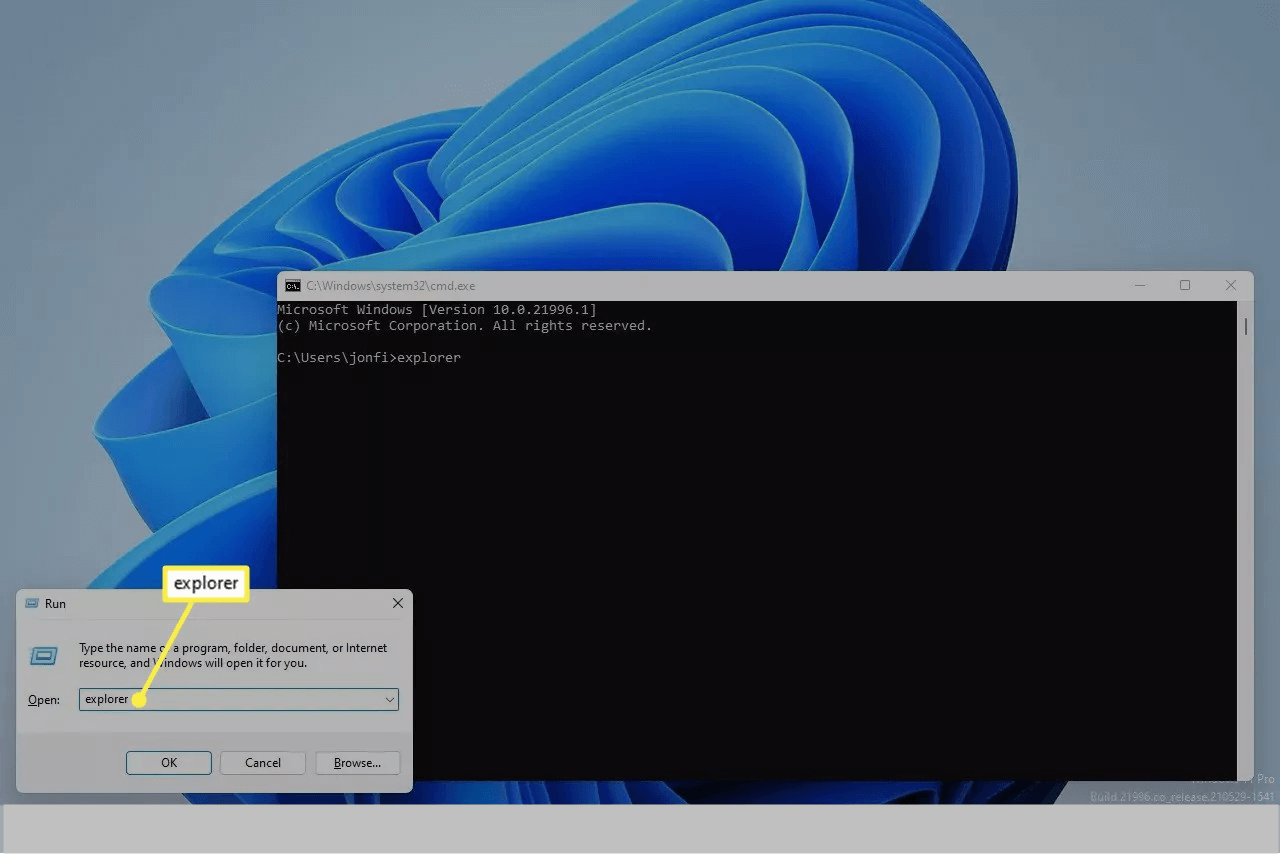
क्या आपके कंप्यूटर से File Explorer गायब है?
सबसे पहली बात File Explorer कहीं नहीं जाता है| ज्यादा से ज्यादा Shortcut के जरिए से आपके पास इसका Quick Access नहीं होगा, लेकिन ये फिर भी आपके कंप्यूटर में रहता ही है| आपको File Explorer को download या re-install करने का जरुरत नहीं है|
इसके अलावा Windows 11 taskbar से folder icon गायब है, तब आप आसानी से इसे आप वहाँ लगा सकते है| कुछ taskbar items के अलावा Settings में ऐसा कोई विकल्प नहीं होता जिससे आप इसे taskbar पर ला सकते है और फिर उसे गायब कर सकते है| बल्कि आप ऊपर बताया गया किसी भी तरीके से File Explorer को Open कर सकते है, और उसे फिर से Taskbar में Pin कर सकते है|
उदाहरण के तौर पर File Explorer को ढूंडने के लिए WIN+E को प्रेस करे, और फिर icon पर right-click करे, और Pin to taskbar को चुन ले|
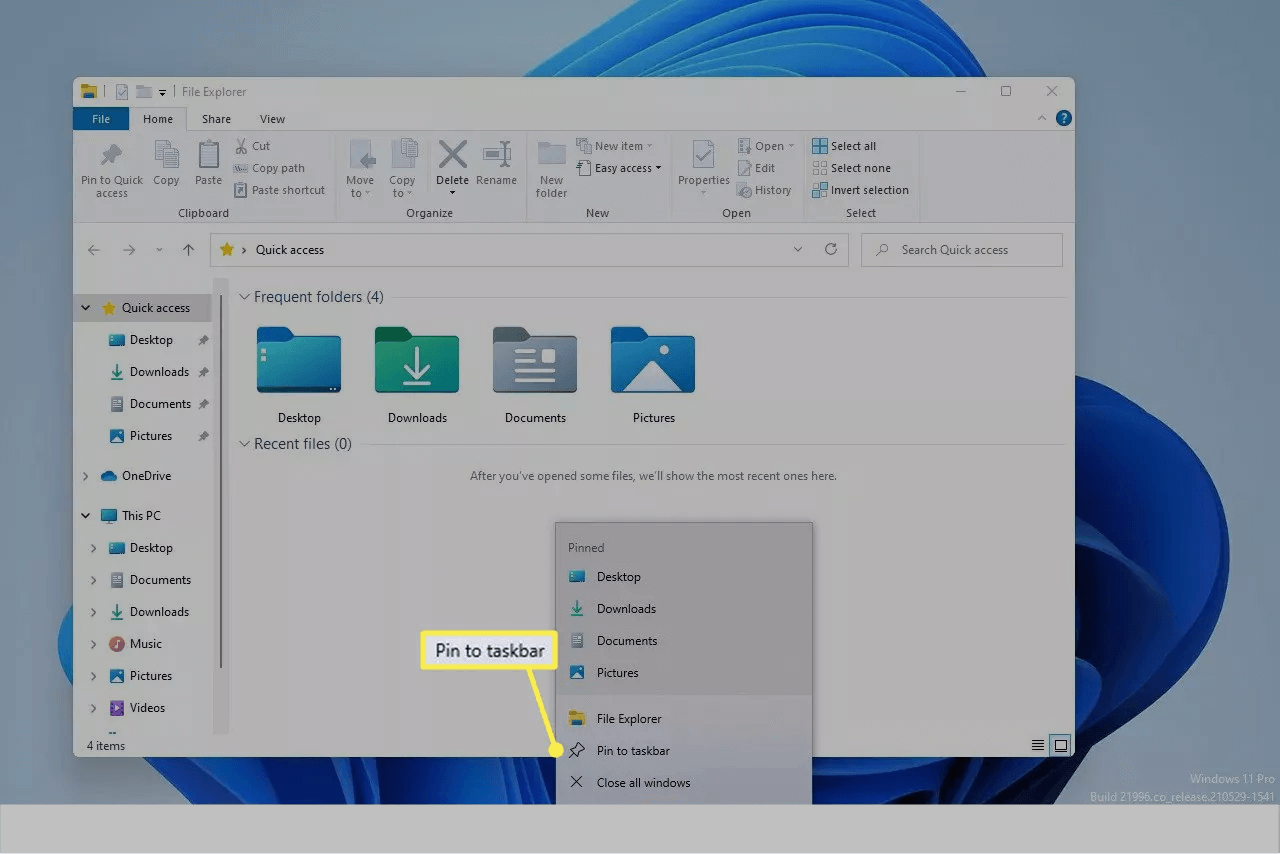
अगर आप इसे Start menu shortcut के जरिए से Open करना चाहते है, तो आप ये भी कर सकते है| By Default ऐसा कोई विकल्प मौजूद नहीं होता है, लेकिन इसे Add करना काफी आसान होता है|
निचे दिया गया Steps को पूरा करने के बाद, इस तरह का एक छोटा फोल्डर Start menu के निचे दिखाई देगा|
- Start Button पर Right Click करके Settings को Open करे और फिर Settings को चुन ले| WIN+i shortcut भी ठीक से ही काम करता है|
2. अब Personalization > Start > Folders में जाए|
3. इसे Enable करने के लिए File Explorer के बगल वाले Button को Select करे|
Read This: Microsoft Paint 5 Cool Tips and Tricks in Hindi
Windows Explorer और File Explorer में क्या अंतर है?
इसके लुक्स में एक हल्का सा Redesign हुवा है, बाकी Windows Explorer और File Explorer एक ही टूल है| Windows 8 में इसके नाम को बदला दिया गया था, तो उस Version से ही File Manager को ही File Explorer कहा जाता है| हालाकि ऊपर बताया गया ज्यादातर तरीको से Windows Explorer खुल जाएगा क्यूंकि इनका कार्य एक जैसा ही है| हम सीधा भाषा में कहे तो Windows के पुराने Version को ही Windows Explorer कहा जाता था|
अक्सर पूछे जाने वाले सवाल:
Windows 11 File Explorer क्यूँ Crash होते रहता है?
Windows file system में corrupt data या files हो सकता है| आप एकबार System Cache को Clear करके देख सकते है|
क्या Windows 11 File Explorer में Tabs होता है?
इसका जवाब है नहीं| अगर आपको पुराने Version का Tab वाला interface पसंद है, तब आप Windows 11 के लिए custom third-party file explorer को इनस्टॉल कर ले|
Windows 11 में Files कहाँ पर download हो उसे Change कैसे करे?
सबसे पहले File Explorer में जाए, Downloads folder पर right-click करे और Properties को Select करे| Properties menu से Location tab पर जाए और Move को Select करे, जहाँ आप ये चुन सकते है की download हुवा फाइल कहा पर Save हो|