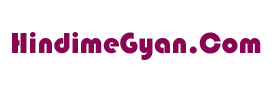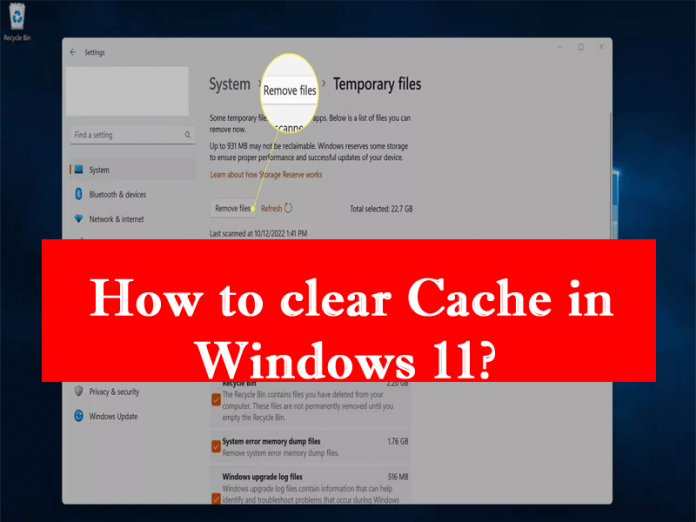इस आर्टिकल में हम आपको बताएँगे की कैसे आप Windows 11 में Cache को Clear कर सकते है, जिससे आपके Hard Drive में बहुत Space खाली हो जाएगा| साथ में हम ये भी बताएँगे की कैसे आप Location cache और Microsoft Store cache को Clear कर सकते है| How to clear Cache in Windows 11?
Windows 11 में Cache को कैसे Clear करे?
Windows किसी Temporary Files को Cache में Store करके रखता है, जो बहुत ज्यादा Space का उपयोग करता है जब ये भर जाता है| अगर आप Windows PC में Space को Free करना का कोशिश कर रहे है, तब Cache को Clear करना एक आसान विकल्प है, और इसमें हमें बहुत बढ़िया परिणाम देखने को मिलता है|
1. सबसे पहले Settings को खोले, फिर System में जाए और फिर Storage में जाए|
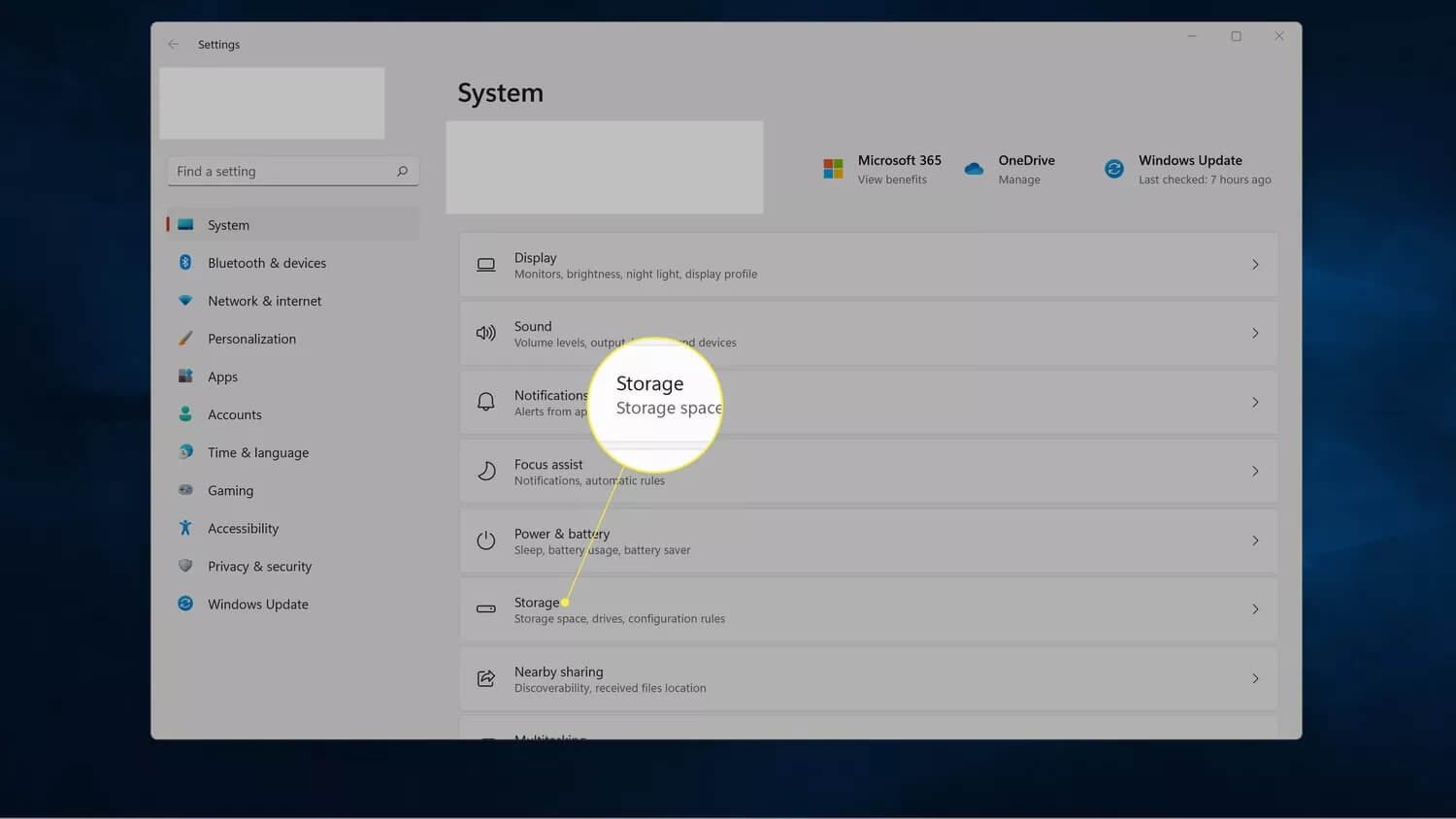
2. Temporary Files पर Click करे|
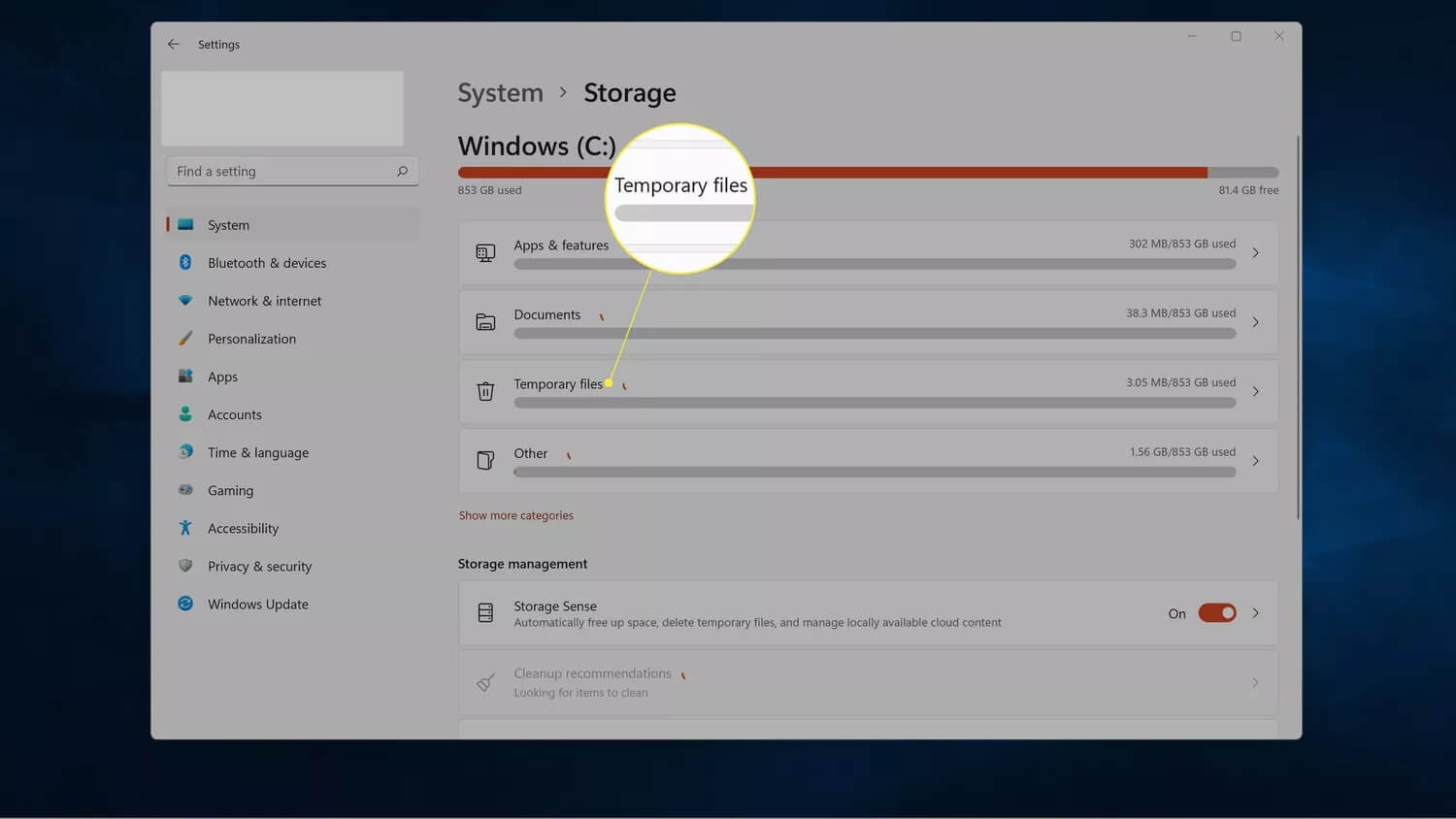
3. अब आप जिस प्रकार के Files को Remove करना चाहते है, उस Files के बगल में आपको एक Box दिखेगा उसपर Click करे|
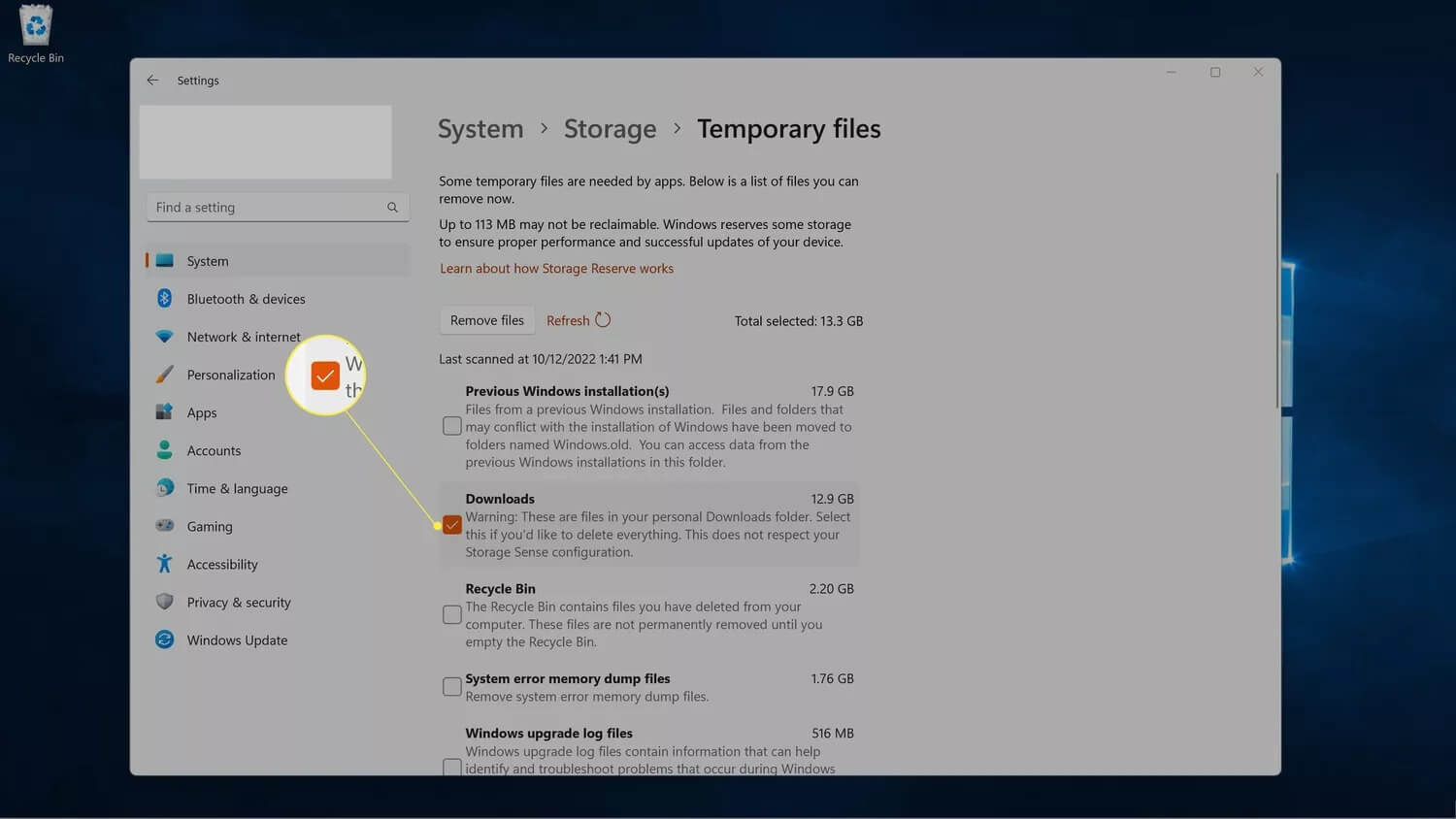
Warning: Downloads option से आपके Downloads folder का सबकुछ Delete हो जाएगा| अगर उस Folder में कोई Files है जिसे आप रखना चाहते है, तो इस विकल्प को Select करने से पहले Files को बाहर निकाल ले या फिर आप इस विकल्प को Select ही न करे|
4. Remove files पर Click करे|
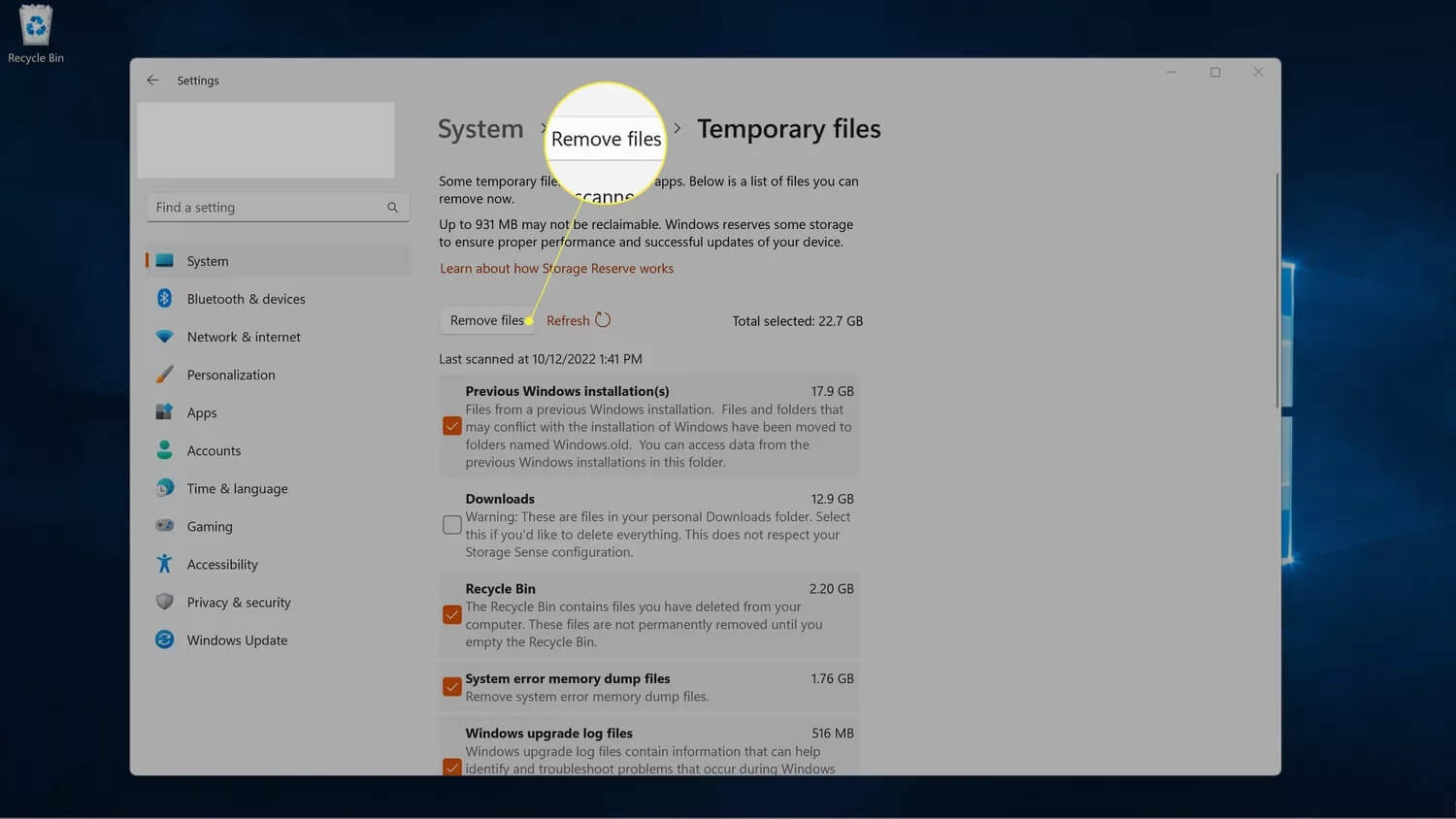
5. Continue पर Click करे|
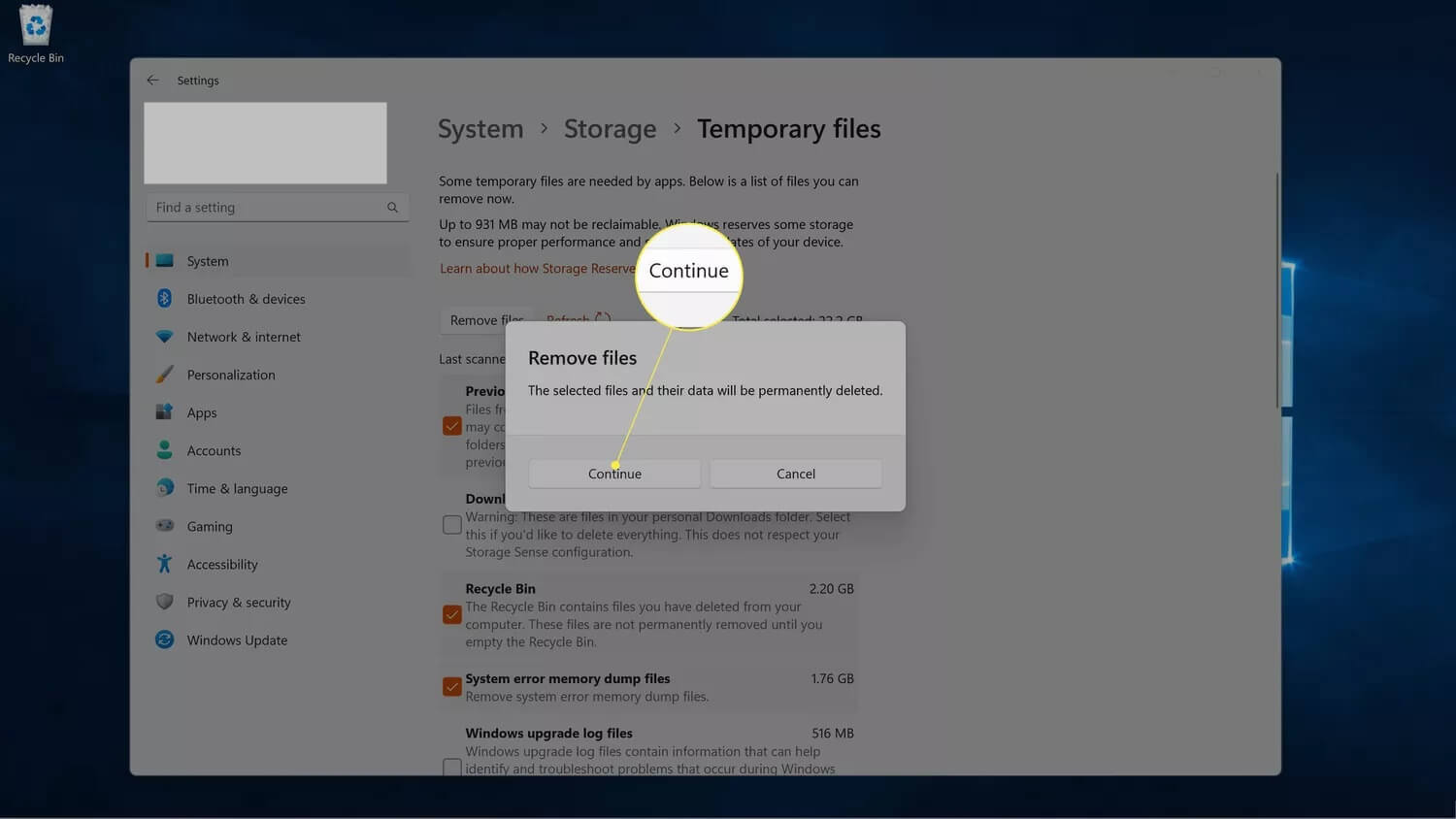
Windows 11 में Location Cache को कैसे Clear करे?
Windows location cache एक अलग प्रकार का Cache है जो आपके Physical Location को Track करता है| आप इस Cache को Clear करना चाहेंगे अगर Apps को लगेगा की आप किसी गलत स्थान पर है, या आपको अपने Privacy का चिंता है और आप नहीं चाहते की Windows को आपके Location के बारे में पता चले| ये बहुत ज्यादा Disk Space का उपयोग नहीं करता है, तो अगर आप अपने Hard Drive में ज्यादा Free Space चाहते है तब आपको इस Cache के बारे में चिंता करने का जरुरत नहीं है|
Windows 11 में Location Cache को इस प्रकार से Clear करे:
1. Settings को खोले और फिर Privacy & Security जाए|
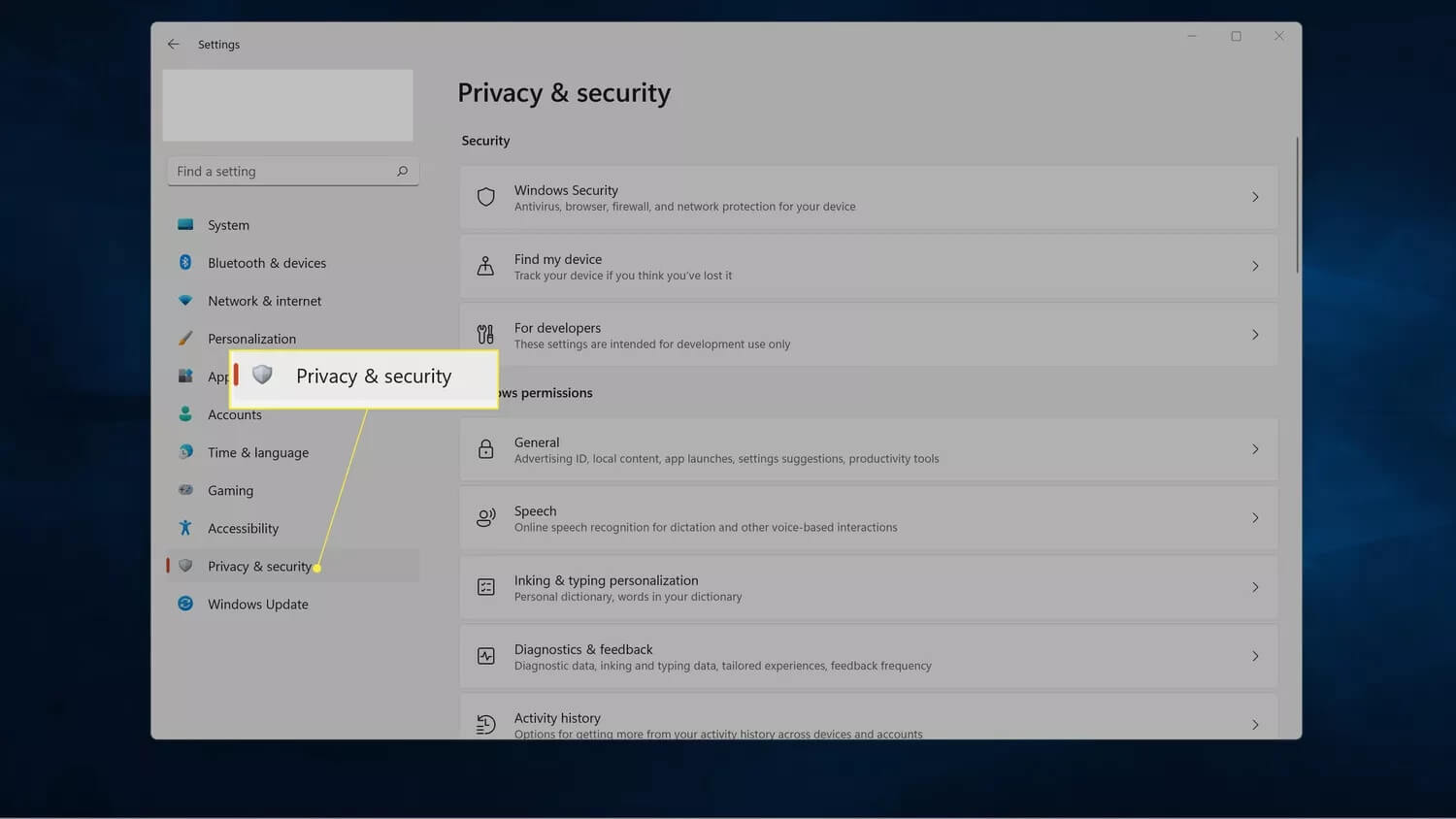
2. स्क्रॉल करके निचे जाए और Location पर Click करे|
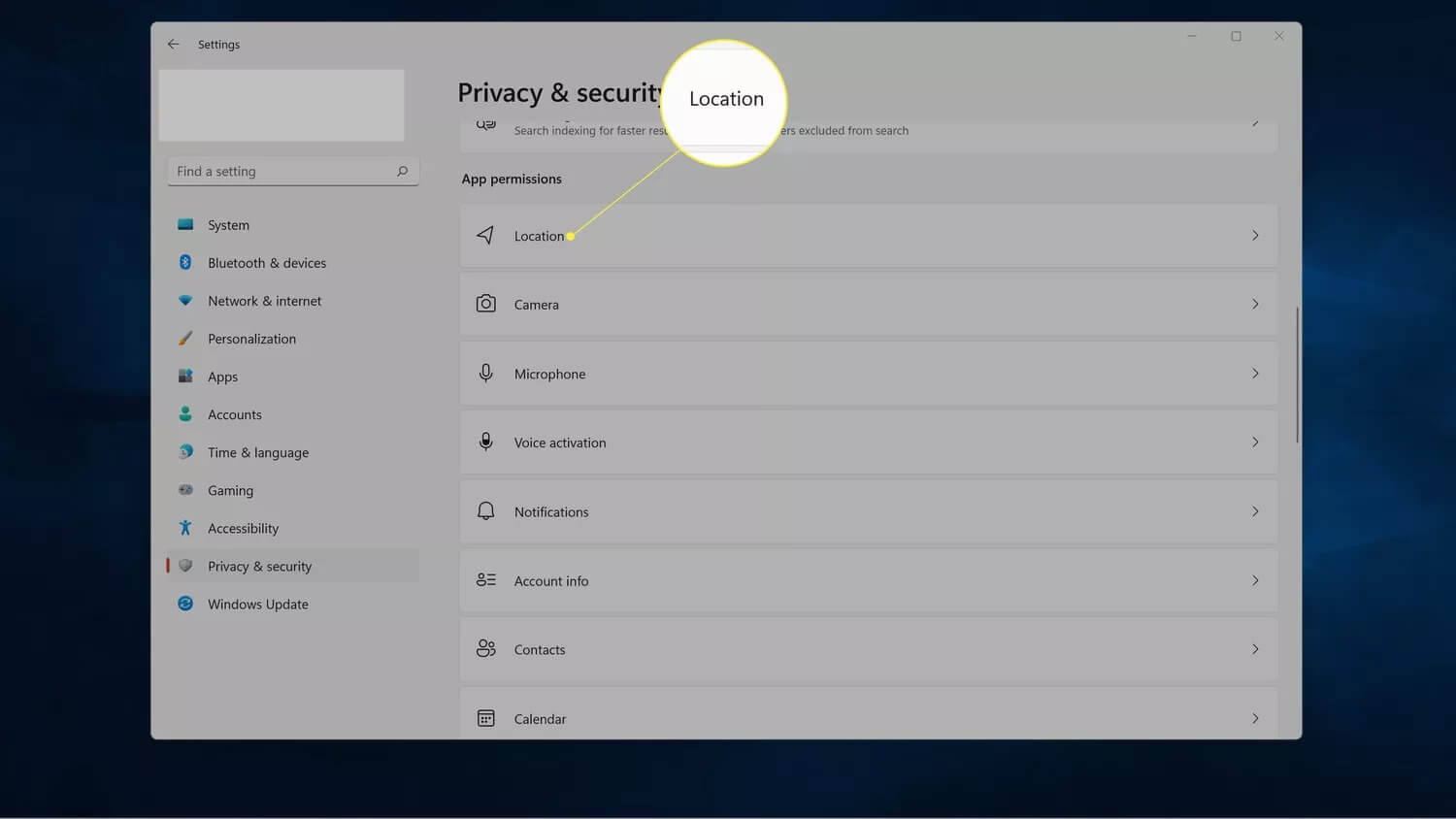
3. अब Location History section से Clear पर Click करे|
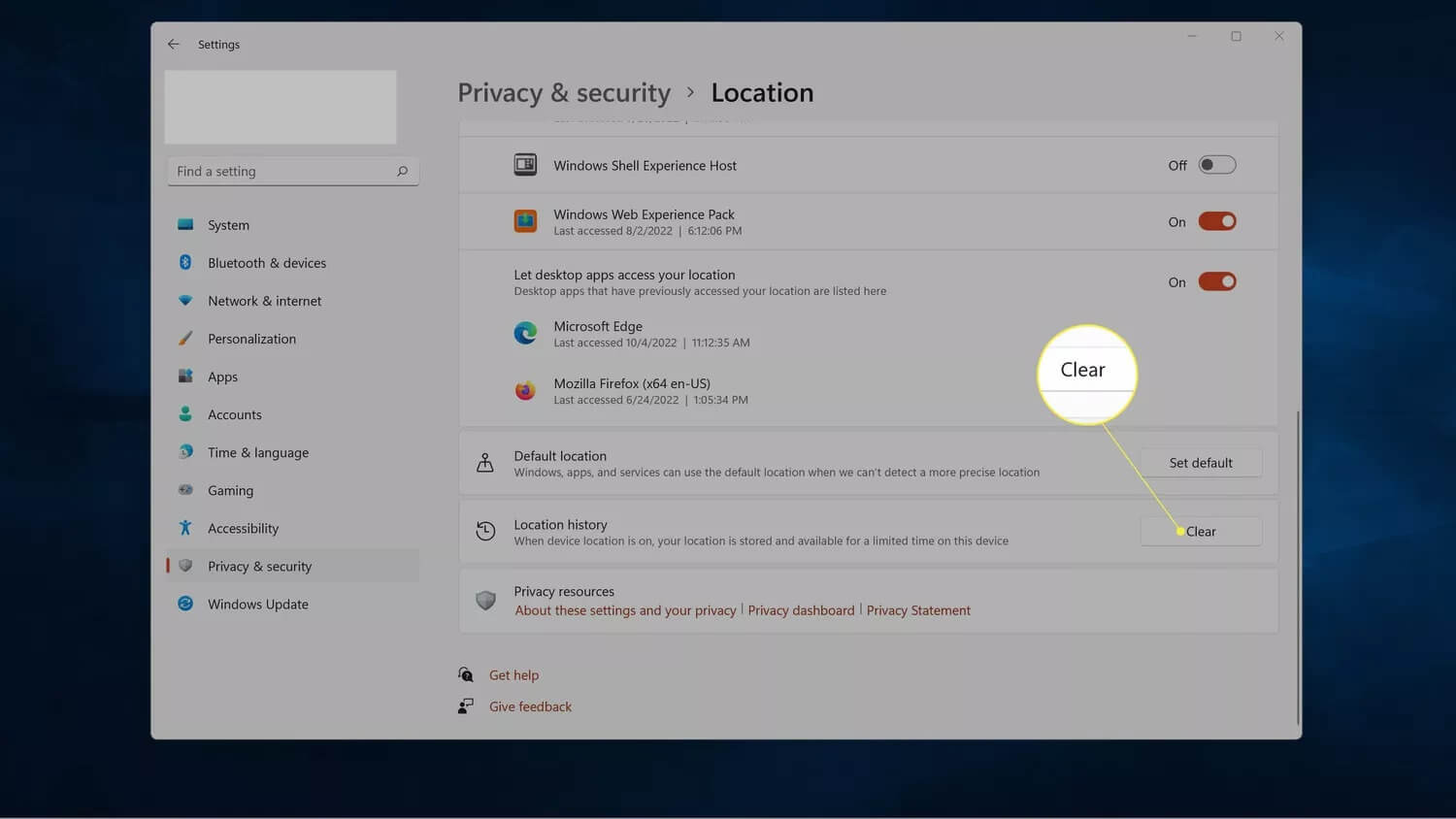
Read This: Android में Cached Data क्या है? और इसका फायदा और नुक्सान क्या क्या है?
Windows 11 में Microsoft Store Cache को कैसे Clear करे?
Microsoft Store cache आपके Microsoft Store से Data को Store करता है, जिससे App तेज़ी से लोड होता है| आपको अगर Microsoft Store में कोई समस्या आ रहा है, जैसे की Microsoft Store लोड नहीं हो रहा है या फिर ये ठीक तरीके से काम नहीं कर रहा है, तब इस Cache को Clear करने से आपके समस्या का समाधान हो सकता है|
Windows 11 में Microsoft Store Cache को इस तरह से Clear करे:
1. सबसे पहले Windows+R को प्रेस करे, फिर wsreset.exe टाइप करे और उसके उसके बाद OK पर Click करे|
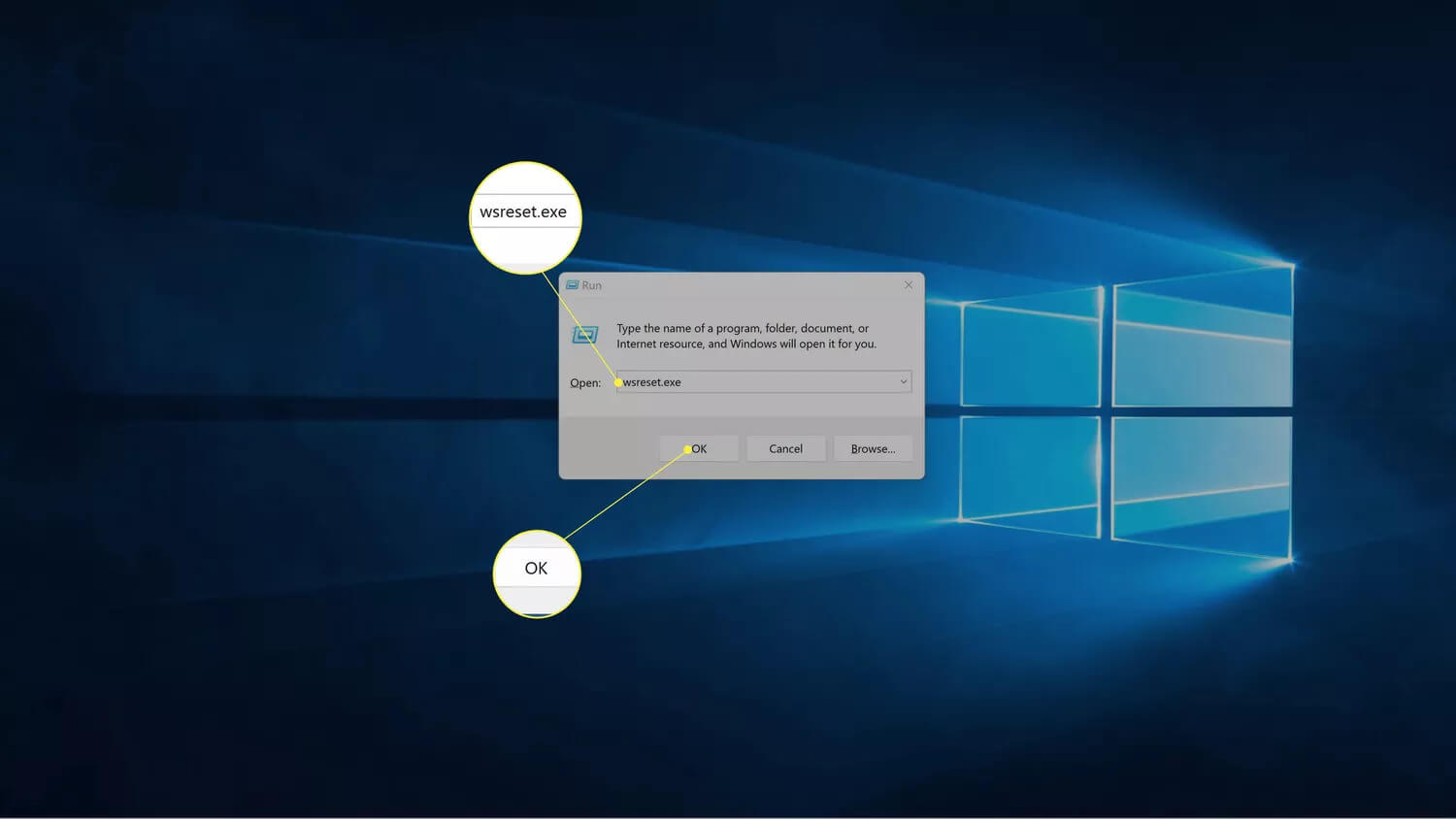
2. अब आपको एक Black Box दिखाई देगा, और उसके बाद Cache, Clear हो जाने के बाद ये अपने आप ही बंद हो जाएगा|
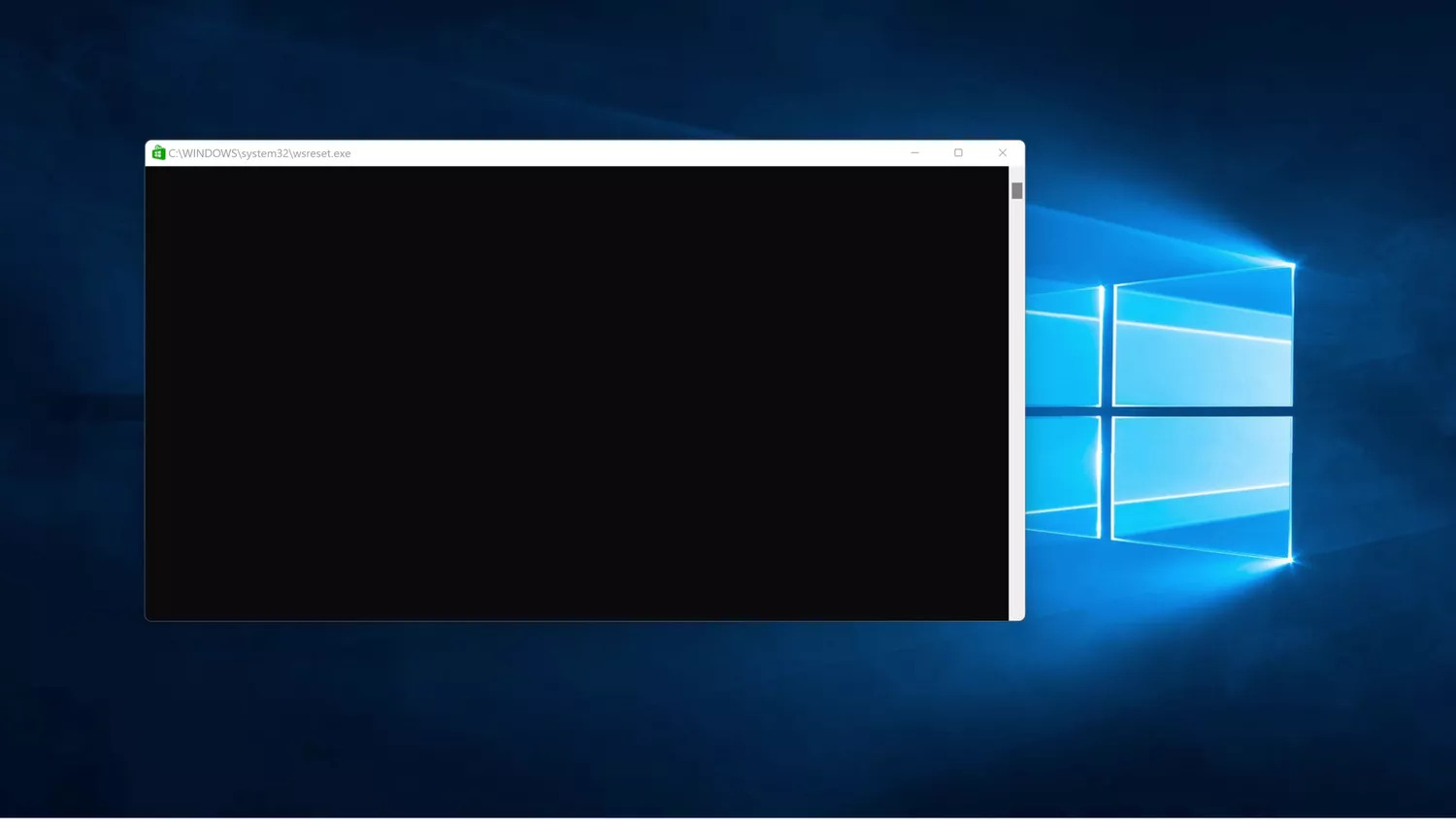
3. Cache साफ़ हो जाने के बाद Microsoft Store अब Clear Cache के साथ Launch होगा| ये Window शुरू में तो सफ़ेद दिखेगा, जब App अपने Cache को फिर से निर्माण करता है|
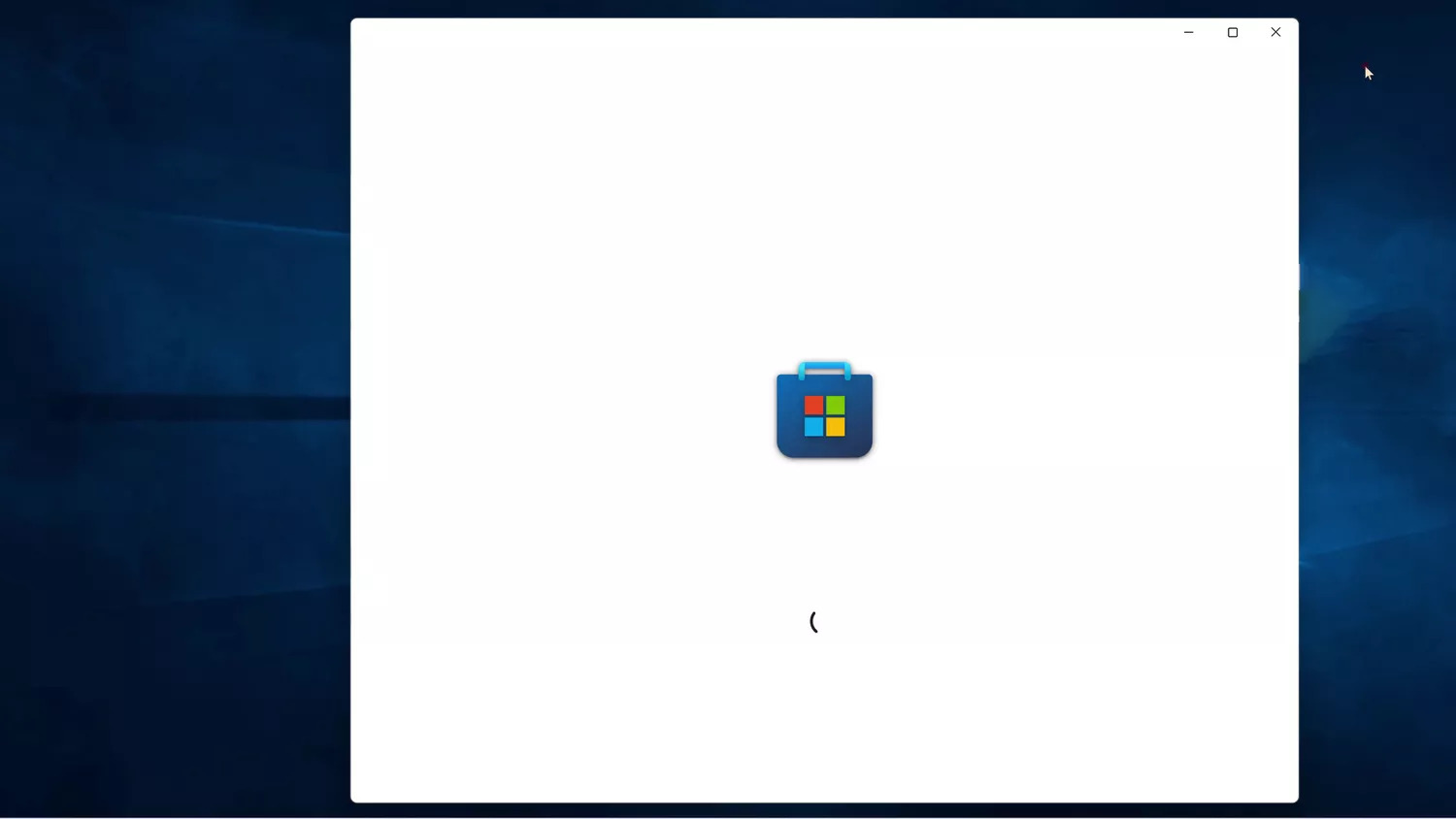
क्या Windows 11 में और अन्य तरह का Caches होता है या Memory को Free करने का और भी दूसरा तरीका है?
Microsoft Edge के Cache को Clear करने से भी Space खाली हो जाता है, या फिर अन्य Browser के Cache को भी Clear करने से Space खाली हो जाता है| आप Command Prompt के जरिए से Windows DNS के Cache को Clear कर सकते है, जिसे DNS को फ्लश करना भी कहा जाता है| इससे कोई Storage Space खाली नहीं होता है, लेकिन ये कुछ Internal Problems को ठीक कर सकता है|
Windows 11 में कुछ अन्य चीज़े भी है जिसे Cache माना जाता है, लेकिन सबमे आपके कंप्यूटर का Space खाली नहीं होता है| Cache को Clear किए बिना भी Memory को खाली करने का कई तरीका मौजूद है|
Cache को Clear किए बिना भी Windows 11 को खाली करने का कई तरीका मौजूद है, और उसमे से एक है Disk Cleanup को Run करना| Disk Cleanup में आपको कई तरह का Files मिलता है जिसे ये Remove कर सकता है, और ये Windows Storage Settings के तरह ही काम करता है| अगर ये सब भी काफी नहीं है, तो आप temporary Windows files को एक एक करके भी Delete कर सकते है, या फिर Windows 11 में Space खाली करने के लिए Third party tool जैसे CCleaner का भी उपयोग कर सकते है|